Berikut ini adalah langkah-langkah menjadikan laptop atau komputer windows 7 sebagai jaringan wi-fi atau hotspot :
1. langkah pertama yang harus anda lakukan adalah mengistall aplikasi Conectify pada laptop atau komputer yang akan anda pasang fungsi jarinagn wi-fi. untuk aplikasinya, anda bisa mendapatkannya pada situs resmi dari aplikasi Conectify ini, silahkan menuju connectify.me untuk mendownload.
2. Jika sudah , silahkan anda istall terlebih dahulu pada laptop atau komputer anda dengan meng-Klik aplikasi Connectifity yang anda download tadi.
3. Akan muncul windows installer lalu Klik I Agree untuk melanjutkan.
4. Selanjutnya akan muncul konfirmasi istall RealPlayer, anda bisa memberi centang yang terdapatdi samping text jika anda ingin menginstall multimedia ini (boleh juga tidak dicentang). jika sudah silahkan klik Install.
5. Tunggu hingga proses instalasi selesai.
6. Jika saat proses istalsi muncul notifikasi yaitu ‘Would you like to install this device software?’ lanjutkan dengan meng-klik Install.
7. Sampai tahap ini anda sudah berhasil mengistall conectify pada laptop atau komputer anda, Untuk melanjutkan konfigurasi jaringan Wi-Fi, pastikan Anda mencentang ‘Run Connectifity’ sebelum meng-Klik Finish.
8. Selanjutnya akan windows baru yaitu Welcome Screen, Ada beberapa pengaturan yang harus anda lakukan, Pada tahap ini, Pertama-tama yang harus dilakukan adalah memberi Network Name atau nama dari jaringan Wi-Fi Anda nantinya akan terlihat. anda dapat memasukkan nama jaringan sesuai dengan yang anda inginkan, untuk jumlah karakter yang dapat anda gunakan andalah maksimal 32 karakter (tidak boleh lebih).
9. Anda juga dapat mem-password wifi yang nantinya akan anda share. dengan begitu, tidak sembarang orang yang dapat mengakses wifi anda, hanya orang-orang tertentu yang anda beri akses saja (berupa password) yang dapat mengakses wifi anda. jadi pada saat teman anda ingin mengakses wifi yang terapat pada laptop atau komputer anda, system akan meminta password terlebih dahulu pada teman anda yang akan mengakses wifi ini.
10. Selanjutnya masuk ke bagian pemilihan Shared Connection. Di bagian ini, anda bisa mengatur asal koneksi yang nantinya akan anda gunakan sebagai jaringan wi-fi. ini bisa melalui LAN, modem GSM / CDMA atau juga jaringan wi-fi yang tersedia ( untuk contoh gambar dibawah, tidak terdapat pilihan modem itu dikarenakan saat membuat screenshot, perangkat tidak sedang terhubung modem, jadi jika modem sudah terhubung, maka secara otomatis akan terdapat pada pilihan ).

12. Jika semua konfigurasi sudah selesai maka akan muncul pada data congratulations "COMPLETE"
13. Setelah beberapa proses diatas, akan muncul icon baru pada System Try, Untuk membuka dan conectify ini, silahkan klik kanan pada icon seperti yang terlihat pada gambar dibawah, pilih Options kemudian pilih Always Show A-Hoc Mode untuk menampilkan mode Ad-Hoc.
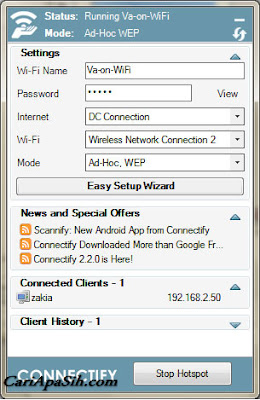 |
15. Bisa dilihat disana bahwa status dari wifi anda sudah berjalan dan siap untuk diakses oleh teman-teman anda.
Untuk Tambahan. silahkan anda amati gambar dibawah ini yaitu tentang penjelasan singkat mengenai Windows status conectify ini. gambar ini diambil langsung dari situs resmi Connectify.
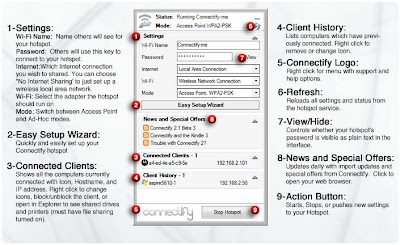

Tidak ada komentar:
Posting Komentar