
Cara Mengindex Blog Ke google
Assalamu'alaikum wr, , , wb, , ,
lagi-lagi ane Admin Blog ghostcaptain.blogspot.com hadir mengganggu aktivitas sobat-sobat semua.
baiklah, pada kesempatan kali ini ane ingin berbagi trik yang udah gak asing lagi, yaitu CARA MENGINDEX BLOG KE GOOGLE
Memang trik ini sudah banyak yang tau, ada kemungkinan besar para BLOGGER sudah tau semua ya.! Tapi, tidak ada salahnya ane posting lagi di blog ini. Sekalian untuk konsep ane, apabila ane lupa ane tinggal buka blog ini. Hehehee.
ukay, langsung aja.
pertama: login ke gmail. Kalo belum punya daftar Disini
jika sudah, langsung Klik Disini
dan ikuti petunjuknya.
Pertama: masukkan URL blog sobat.
kedua: masukkan teks keamanan lalu klik submit.
sekian dulu postingan kali, mohon maaf jika mengganggu.
WASSALLAM. . .
lagi-lagi ane Admin Blog ghostcaptain.blogspot.com hadir mengganggu aktivitas sobat-sobat semua.
baiklah, pada kesempatan kali ini ane ingin berbagi trik yang udah gak asing lagi, yaitu CARA MENGINDEX BLOG KE GOOGLE
Memang trik ini sudah banyak yang tau, ada kemungkinan besar para BLOGGER sudah tau semua ya.! Tapi, tidak ada salahnya ane posting lagi di blog ini. Sekalian untuk konsep ane, apabila ane lupa ane tinggal buka blog ini. Hehehee.
ukay, langsung aja.
pertama: login ke gmail. Kalo belum punya daftar Disini
jika sudah, langsung Klik Disini
dan ikuti petunjuknya.
Pertama: masukkan URL blog sobat.
kedua: masukkan teks keamanan lalu klik submit.
sekian dulu postingan kali, mohon maaf jika mengganggu.
WASSALLAM. . .

Pesan-pesan error booting saat install Dual Booting Windows
Missing Bootmgr atau pesan-pesan error booting saat menginstall Dual Booting Windows adalah hal yang kemungkinan besar akan terjadi, karna itu cara berikut salah satu yang dapat kita lakukan
1. Karna pembahasannya tentang Cara Dual Boot/Menginstal WinXP setelah Win7 di instal lebih dahulu,jadi anggap lah di PC sudah terinstal Win7.
2. Instal Win XP seperti biasa di partisi yg berbeda dari Win7, setelah sampai proses 'setup copies files dan telah sampai 100%, komputer akan reboot secara otomatis.
lalu ketika komputer startup kembali, ada 2 kemungkinan:
(1) PC anda akan langsung masuk ke Win XP tanpa ada pilihan dual boot dgn Win7 dan meneruskan proses instalasi.
(2)Muncul pesan 'missing bootmgr' atau pesan-pesan error booting lainnya, seolah-olah OS yg ada telah terhapus, tapi tenang aja. jika yg terjadi kemungkinan (1) : teruskan proses instalasi Win XP hingga selesai, dan jangan lakuk apapun (merubah sistem) setelah masuk Win XP, segera shutdown pc anda, lalu ikuti kembali petunjuk nomer 3.Repair your computer win7
3. Masukan cd/dvd Win7 untuk proses repair, pilih 'Repair your computer'.
jika proses repair gagal restart komputer dan coba repair lagi, jika tetap gagal masuk ke 'system
recovery option' lalu pilih 'Command Prompt'.
#.setelah masuk CMD (Command Prompt) ketikan diskpart kemudian enter,
lalu ketik list disk. nanti akan muncul daftar disk yang terdeteksi di
pc anda, kemudian pilih disk yang terinstal Win7 dan Win XP biasanya
disk 0 (tergantung ada berapa hdd yg ada di pc anda) dengan cara
mengetik select disk 0.
#.lalu ketik lagi list partition, nanti akan muncul daftar partisi yg ada pada disk 0 tsbt, lalu pilih partisi yang terinstal Win 7. ketik select partition 1 (partisi 1 yg terinstal Win7), di sinilah salah satu manfaatnya untuk mengingat/mengambil screenshot dari ukuran dan juga lokasi partisi-partisi komputer anda.(pada saat instal Win XP juga akan membantu, karna volume lable di 7 dan XP biasanya berbeda), semisal di 7 'C' di XP bisa berupa huruf yg lain yaitu 'H'.
#.lalu ketik kan lagi active pastikan muncul tulisan 'DiskPart marked the current partition as active.'.
setelah itu cek apakah partisi sudah berhasil di aktifkan dengan cara ketik detail partition, nanti akan muncul keterangan dari partisi tsbt. seperti gambar di bawah ini :
Semoga berhasil......
1. Karna pembahasannya tentang Cara Dual Boot/Menginstal WinXP setelah Win7 di instal lebih dahulu,jadi anggap lah di PC sudah terinstal Win7.
2. Instal Win XP seperti biasa di partisi yg berbeda dari Win7, setelah sampai proses 'setup copies files dan telah sampai 100%, komputer akan reboot secara otomatis.
lalu ketika komputer startup kembali, ada 2 kemungkinan:
(1) PC anda akan langsung masuk ke Win XP tanpa ada pilihan dual boot dgn Win7 dan meneruskan proses instalasi.
(2)Muncul pesan 'missing bootmgr' atau pesan-pesan error booting lainnya, seolah-olah OS yg ada telah terhapus, tapi tenang aja. jika yg terjadi kemungkinan (1) : teruskan proses instalasi Win XP hingga selesai, dan jangan lakuk apapun (merubah sistem) setelah masuk Win XP, segera shutdown pc anda, lalu ikuti kembali petunjuk nomer 3.Repair your computer win7
3. Masukan cd/dvd Win7 untuk proses repair, pilih 'Repair your computer'.
jika proses repair gagal restart komputer dan coba repair lagi, jika tetap gagal masuk ke 'system
recovery option' lalu pilih 'Command Prompt'.
pastikan muncul tulisan 'Disk 0 is now the selected disk'.
#.lalu ketik lagi list partition, nanti akan muncul daftar partisi yg ada pada disk 0 tsbt, lalu pilih partisi yang terinstal Win 7. ketik select partition 1 (partisi 1 yg terinstal Win7), di sinilah salah satu manfaatnya untuk mengingat/mengambil screenshot dari ukuran dan juga lokasi partisi-partisi komputer anda.(pada saat instal Win XP juga akan membantu, karna volume lable di 7 dan XP biasanya berbeda), semisal di 7 'C' di XP bisa berupa huruf yg lain yaitu 'H'.
pastikan muncul tulisan 'Partition 1 is now the selected partition.'
#.lalu ketik kan lagi active pastikan muncul tulisan 'DiskPart marked the current partition as active.'.
setelah itu cek apakah partisi sudah berhasil di aktifkan dengan cara ketik detail partition, nanti akan muncul keterangan dari partisi tsbt. seperti gambar di bawah ini :
Restart komputer dan lakukan repair lagi seperti petunjuk no 3.
4. Setelah Win 7 berhasil di repair, masuk ke Win 7 lalu buat
dual boot nya dengan bantuan software yang bernama EasyBCD, untuk
mendownload dan cara menggunakan softwarenya Klik Disini...
Semoga berhasil......

Dual Boot Windows 7 dan XP Versi 2 – Windows 7 OS Default
Panduan Install Dual Boot Windows 7 dan XP Versi 2 – Windows 7 OS Default. Sebelumnya kita sudah pernah membahas Panduan Instal Dual Boot Windows 7 dan XP Versi 1 – Windows XP OS Default
dan pada kesempatan kali ini saya sangat bersemangat karena dapat
kembali mempersembahkan panduan untuk fitur dual boot namun dengan versi
yang berbeda. Jika pada postingan sebelumnya Windows XP terinstal
pertama kali, maka di postingan kali ini kondisinya Windows 7 lah yang
menjadi Windows default dan kita akan menambahkan Windows XP.
Apakah kedua panduan ini berbeda? Secara teknis berbeda, namun tujuannya tetap sama dan jika Anda sudah memahami versi pertama maka tidak akan kesulitan jika harus melakukan instalasi dual boot dengan versi kedua ini. Yuk kita langsung saja!
Semoga panduan ini tidak membingungkan, karena saya sudah mencoba untuk memberikan langkah demi langkah yang paling sederhana agar mudah diikuti. Selamat mencoba ya.
Apakah kedua panduan ini berbeda? Secara teknis berbeda, namun tujuannya tetap sama dan jika Anda sudah memahami versi pertama maka tidak akan kesulitan jika harus melakukan instalasi dual boot dengan versi kedua ini. Yuk kita langsung saja!
Membuat Partisi Baru Dari Disk Windows 7
- Untuk membuat partisi dari disk Windows 7, buka Control Panel – Administrative Tool.
- Buka Computer Management, di bagian panel kiri klik Storage – Disk Management, kemudian di panel tengah klik kanan di bagian partisi dan klik Shrink Volume.
- Pada bagian Enter the amount of space to shrink in MB isi dengan kapasitas yang Anda inginkan sebagai partisi baru. Setelah dirasa pas, klik tombol Shrink.
- Sekarang sudah muncul partisi baru dengan label Unallocated yang kemudian dapat digunakan nanti di langkah selanjutnya.
Instal Windows XP
- Boot melalui DVD instal asli Windows XP, pastikan Anda telah melakukan penyesuaian di BIOS komputer.
- Selesaikan proses intalasi, jangan lupa memilih partisi baru yang sudah dibuat pada proses sebelumnya.
- Setelah semua proses instalasi Windows XP selesai, Anda harus melakukan satu langkah terakhir. Download dan instal .Net Framework 2.0 (32-bit) version atau .Net Framework 2.0 (64-bit) version, kemudian download EasyBCD [versi gratis saja]
- Jalankan EasyBCD, mengapa harus? Karena tool ini dapat memperbaiki file system Windows 7 dan menambahkan Windows XP ke list sistem operasi. Setelah EasyBCD berjalan, pada bagian kiri klik tombol Add New Entry, di bagian atas tepat di bawah menu Operating System klik menu tab Windows kemudian pilih Windows NT/2k/XP/2k3 dari menu drop down dan centang kotak Automatically detect correct drive. Selanjutnya klik tombol Add Entry.
- Di bagian kiri temukan dan klik tombol BCD Deployment, kemudian pilih tombol radio Install the Windows Vista/7 bootloader to the MBR, dan terakhir klik tombol Write MBR. Kemudian tutup tool EasyBCD dan restart komputer Anda.
Semoga panduan ini tidak membingungkan, karena saya sudah mencoba untuk memberikan langkah demi langkah yang paling sederhana agar mudah diikuti. Selamat mencoba ya.

Dual Boot Windows 7 dan XP Versi 1 – Windows XP OS Default
Panduan Install Dual Boot Windows 7 dan XP Versi 1 – Windows XP OS Default. Dual boot sebenarnya bukan hal baru, bagi pengguna yang mempunyai
spesifikasi komputer cukup mumpuni dapat menginstal dua sistep operasi
dalam satu komputer dengan tujuan tertentu. Ada banyak alasan mengapa
menginstal dual boot dalam 1 komputer, di antaranya adalah guna
melakukan studi perbandingan atau memang ingin merasakan kedua OS milik
Microsoft.
Komputer ataupun laptop modern biasanya sudah mendukung dual boot sejak baru, selain spesifikasi komputer yang mendukung juga beban kerja dan kebutuhan pengguna modern lebih tinggi dan beragam dibandingkan beberapa dekade lalu. Namun jika Anda ingin mencoba dual boot, berikut adalah panduan melalukan instalasi dual boot antara Windows XP dan Windows 7 dengan catatan komputer Anda telah terinstal Windows XP, sehingga yang perlu kita lakukan sekarang adalah menginstal Windows 7 ke komputer ber OS XP. Apakah langsung masukkan DVD installer lalu selesai? Tentu tidak, Anda harus melakukan beberapa langkah sebelum dapat menginstal OS baru.
Selanjutnya baca juga "Panduan Instal Dual Boot Windows 7 dan XP Versi 2 – Windows 7 OS Default"
Komputer ataupun laptop modern biasanya sudah mendukung dual boot sejak baru, selain spesifikasi komputer yang mendukung juga beban kerja dan kebutuhan pengguna modern lebih tinggi dan beragam dibandingkan beberapa dekade lalu. Namun jika Anda ingin mencoba dual boot, berikut adalah panduan melalukan instalasi dual boot antara Windows XP dan Windows 7 dengan catatan komputer Anda telah terinstal Windows XP, sehingga yang perlu kita lakukan sekarang adalah menginstal Windows 7 ke komputer ber OS XP. Apakah langsung masukkan DVD installer lalu selesai? Tentu tidak, Anda harus melakukan beberapa langkah sebelum dapat menginstal OS baru.
Membuat Partisi Baru dari Disk Windows XP
- Masukkan DVD/CD Windows ke komputer dan booting, lalu buka Command Prompt, mohon dicatat bahwa membuka Command Prompt pada saat booting di DVD installer berbeda dengan Command Prompt di mode desktop. Cara membuka Command Prompt pada saat booting cukup mudah, pada saat muncul interface instalasi, tepat sebelum muncul tombol Install anda tekan Shift + F10.
- Setelah Command Prompt terbuka, susutkan partisi harddisk dengan mengguna kode perintah yang saya beri warna merah di dalam gambar berikut ini: [Keterangan: pertama ketikkan diskpart lalu tekan enter, kemudian ketik list volume dan tekan enter, maka akan muncul list volume yang tersedia di komputer Anda. Ketikkan select volume 1 dan tekan enter, lalu ketikkan shrink querymax dan tekan enter untuk mengetahui batas maksimal pembagian partisi, selanjutnya ketikkan shrink desired=40909 [sesuai batas maksimal yang sebelumnya ditampilkan, dalam kasus ini adalah 40909MB]. Kemudian terakhir ketikkan exit dan tekan Enter.]
- Tutup Command Promp dan lanjutkan ke langkah instalasi Windows 7
Instal Windows 7
- Ketika Command Prompt Anda tutup maka Anda otomatis kembali ke layar instalasi Windows 7 yang sebelumnya telah ditampilkan, langsung saja klik tombol Install untuk memulai proses instalasi.
- Selanjutnya pilih disk partisi seperti gambar di bawah ini, tentunya kapasitas partisi akan sama dengan angka yang sebelumnya Anda masukkan di proses pembuatan partisi via Command Prompt di atas tadi. Lalu klik tombol Next.
- Anda ikuti proses selanjutnya hingga instalasi Windows 7 selesai dengan sempurna.
Selanjutnya baca juga "Panduan Instal Dual Boot Windows 7 dan XP Versi 2 – Windows 7 OS Default"

Cara Membuat Jaringan Wifi Hostspot dengan Windows 7
Cara Membuat Jaringan Wifi Hostspot dengan Windows 7 di Laptop -
Untuk dapat sharing koneksi internet, Anda dapat menggunakan jaringan
LAN, modem GSM / CDMA atau bahkan jaringan Wi-Fi lainnya sebagai koneksi
utama yang nantinya akan dapat diakses oleh teman-teman anda secara
gratis. Untuk mulai menyediakan koneksi hotspot atau wi-fi, anda cukup
menggaktifkan aplikasi conekctifity ini, dan jaringan wi-fi pada laptop
atau komputer andapun akan bisa diakses oleh teman-teman anda.
Berikut ini adalah langkah-langkah menjadikan laptop atau komputer windows 7 sebagai jaringan wi-fi atau hotspot :
1. langkah pertama yang harus anda lakukan adalah mengistall aplikasi Conectify pada laptop atau komputer yang akan anda pasang fungsi jarinagn wi-fi. untuk aplikasinya, anda bisa mendapatkannya pada situs resmi dari aplikasi Conectify ini, silahkan menuju connectify.me untuk mendownload.
2. Jika sudah , silahkan anda istall terlebih dahulu pada laptop atau komputer anda dengan meng-Klik aplikasi Connectifity yang anda download tadi.
3. Akan muncul windows installer lalu Klik I Agree untuk melanjutkan.
4. Selanjutnya akan muncul konfirmasi istall RealPlayer, anda bisa memberi centang yang terdapatdi samping text jika anda ingin menginstall multimedia ini (boleh juga tidak dicentang). jika sudah silahkan klik Install.
5. Tunggu hingga proses instalasi selesai.
6. Jika saat proses istalsi muncul notifikasi yaitu ‘Would you like to install this device software?’ lanjutkan dengan meng-klik Install.
7. Sampai tahap ini anda sudah berhasil mengistall conectify pada laptop atau komputer anda, Untuk melanjutkan konfigurasi jaringan Wi-Fi, pastikan Anda mencentang ‘Run Connectifity’ sebelum meng-Klik Finish.
8. Selanjutnya akan windows baru yaitu Welcome Screen, Ada beberapa pengaturan yang harus anda lakukan, Pada tahap ini, Pertama-tama yang harus dilakukan adalah memberi Network Name atau nama dari jaringan Wi-Fi Anda nantinya akan terlihat. anda dapat memasukkan nama jaringan sesuai dengan yang anda inginkan, untuk jumlah karakter yang dapat anda gunakan andalah maksimal 32 karakter (tidak boleh lebih).
9. Anda juga dapat mem-password wifi yang nantinya akan anda share. dengan begitu, tidak sembarang orang yang dapat mengakses wifi anda, hanya orang-orang tertentu yang anda beri akses saja (berupa password) yang dapat mengakses wifi anda. jadi pada saat teman anda ingin mengakses wifi yang terapat pada laptop atau komputer anda, system akan meminta password terlebih dahulu pada teman anda yang akan mengakses wifi ini.
10. Selanjutnya masuk ke bagian pemilihan Shared Connection. Di bagian ini, anda bisa mengatur asal koneksi yang nantinya akan anda gunakan sebagai jaringan wi-fi. ini bisa melalui LAN, modem GSM / CDMA atau juga jaringan wi-fi yang tersedia ( untuk contoh gambar dibawah, tidak terdapat pilihan modem itu dikarenakan saat membuat screenshot, perangkat tidak sedang terhubung modem, jadi jika modem sudah terhubung, maka secara otomatis akan terdapat pada pilihan ).
 11. Sebagai Rekomendasi pada bagian Shared Connection silahkan
pilih sesuai jenis jaringan yang sedang terhubung dengan laptop atau
komputer Anda. Misalnya saja anda sedang terhubung dengan jaringan LAN,
pilihlah Local Area Connection.
11. Sebagai Rekomendasi pada bagian Shared Connection silahkan
pilih sesuai jenis jaringan yang sedang terhubung dengan laptop atau
komputer Anda. Misalnya saja anda sedang terhubung dengan jaringan LAN,
pilihlah Local Area Connection.
12. Jika semua konfigurasi sudah selesai maka akan muncul pada data congratulations "COMPLETE"
13. Setelah beberapa proses diatas, akan muncul icon baru pada System Try, Untuk membuka dan conectify ini, silahkan klik kanan pada icon seperti yang terlihat pada gambar dibawah, pilih Options kemudian pilih Always Show A-Hoc Mode untuk menampilkan mode Ad-Hoc.
14. Selanjutnya klik satu kali lagi pada icon Connectifity
tersebut, untuk menampilkan windows status jaringan Wi-Fi pribadi yang
baru saja anda buat. maka akan terlihat seperti berikut !
15. Bisa dilihat disana bahwa status dari wifi anda sudah berjalan dan siap untuk diakses oleh teman-teman anda.
Untuk Tambahan. silahkan anda amati gambar dibawah ini yaitu tentang penjelasan singkat mengenai Windows status conectify ini. gambar ini diambil langsung dari situs resmi Connectify.
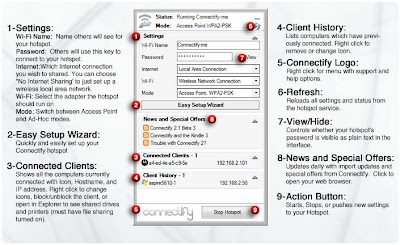 Sekarang ana sudah memiliki wi-fi pribadi yang bisa anda gunakan kapan
saja. Untuk pengaturan lainnya silahkan anda pelajari sendiri karena
memang tidak terlalu sulit. dan jangan lupa untuk sharing koneksi dengan
teman-teman anda. sekian postingan tentang cara membuat wifi dan
hotspot sendiri di laptop dan komputer windows 7. semoga bermanfaat.
Sekarang ana sudah memiliki wi-fi pribadi yang bisa anda gunakan kapan
saja. Untuk pengaturan lainnya silahkan anda pelajari sendiri karena
memang tidak terlalu sulit. dan jangan lupa untuk sharing koneksi dengan
teman-teman anda. sekian postingan tentang cara membuat wifi dan
hotspot sendiri di laptop dan komputer windows 7. semoga bermanfaat.
Berikut ini adalah langkah-langkah menjadikan laptop atau komputer windows 7 sebagai jaringan wi-fi atau hotspot :
1. langkah pertama yang harus anda lakukan adalah mengistall aplikasi Conectify pada laptop atau komputer yang akan anda pasang fungsi jarinagn wi-fi. untuk aplikasinya, anda bisa mendapatkannya pada situs resmi dari aplikasi Conectify ini, silahkan menuju connectify.me untuk mendownload.
2. Jika sudah , silahkan anda istall terlebih dahulu pada laptop atau komputer anda dengan meng-Klik aplikasi Connectifity yang anda download tadi.
3. Akan muncul windows installer lalu Klik I Agree untuk melanjutkan.
4. Selanjutnya akan muncul konfirmasi istall RealPlayer, anda bisa memberi centang yang terdapatdi samping text jika anda ingin menginstall multimedia ini (boleh juga tidak dicentang). jika sudah silahkan klik Install.
5. Tunggu hingga proses instalasi selesai.
6. Jika saat proses istalsi muncul notifikasi yaitu ‘Would you like to install this device software?’ lanjutkan dengan meng-klik Install.
7. Sampai tahap ini anda sudah berhasil mengistall conectify pada laptop atau komputer anda, Untuk melanjutkan konfigurasi jaringan Wi-Fi, pastikan Anda mencentang ‘Run Connectifity’ sebelum meng-Klik Finish.
8. Selanjutnya akan windows baru yaitu Welcome Screen, Ada beberapa pengaturan yang harus anda lakukan, Pada tahap ini, Pertama-tama yang harus dilakukan adalah memberi Network Name atau nama dari jaringan Wi-Fi Anda nantinya akan terlihat. anda dapat memasukkan nama jaringan sesuai dengan yang anda inginkan, untuk jumlah karakter yang dapat anda gunakan andalah maksimal 32 karakter (tidak boleh lebih).
9. Anda juga dapat mem-password wifi yang nantinya akan anda share. dengan begitu, tidak sembarang orang yang dapat mengakses wifi anda, hanya orang-orang tertentu yang anda beri akses saja (berupa password) yang dapat mengakses wifi anda. jadi pada saat teman anda ingin mengakses wifi yang terapat pada laptop atau komputer anda, system akan meminta password terlebih dahulu pada teman anda yang akan mengakses wifi ini.
10. Selanjutnya masuk ke bagian pemilihan Shared Connection. Di bagian ini, anda bisa mengatur asal koneksi yang nantinya akan anda gunakan sebagai jaringan wi-fi. ini bisa melalui LAN, modem GSM / CDMA atau juga jaringan wi-fi yang tersedia ( untuk contoh gambar dibawah, tidak terdapat pilihan modem itu dikarenakan saat membuat screenshot, perangkat tidak sedang terhubung modem, jadi jika modem sudah terhubung, maka secara otomatis akan terdapat pada pilihan ).

12. Jika semua konfigurasi sudah selesai maka akan muncul pada data congratulations "COMPLETE"
13. Setelah beberapa proses diatas, akan muncul icon baru pada System Try, Untuk membuka dan conectify ini, silahkan klik kanan pada icon seperti yang terlihat pada gambar dibawah, pilih Options kemudian pilih Always Show A-Hoc Mode untuk menampilkan mode Ad-Hoc.
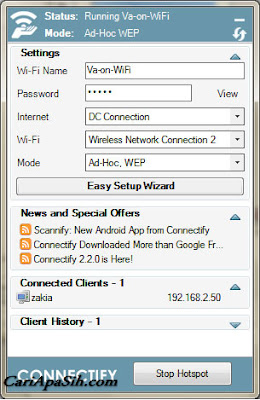 |
15. Bisa dilihat disana bahwa status dari wifi anda sudah berjalan dan siap untuk diakses oleh teman-teman anda.
Untuk Tambahan. silahkan anda amati gambar dibawah ini yaitu tentang penjelasan singkat mengenai Windows status conectify ini. gambar ini diambil langsung dari situs resmi Connectify.
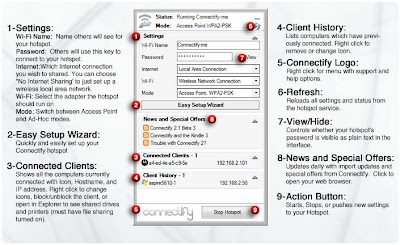

Langganan:
Komentar (Atom)









